Diskdigger recuperar archivos eliminados o formateados de una usb o un android
Recuperar archivos eliminados o formateados de una Usb
 Un archivo, un documento borrado por error del disco? Fotografías suprimidas por una confusión de tu tarjeta de memoria? Un pendrive que parecer haber perdido todo su contenido? Frente a estas situaciones catastróficas, he aquí una nueva herramienta gratuita y dotada con dos mecanismos diferentes de restauración: DiskDigger.
Un archivo, un documento borrado por error del disco? Fotografías suprimidas por una confusión de tu tarjeta de memoria? Un pendrive que parecer haber perdido todo su contenido? Frente a estas situaciones catastróficas, he aquí una nueva herramienta gratuita y dotada con dos mecanismos diferentes de restauración: DiskDigger.DiskDigger es, sin duda alguna, una de las nuevas herramientas de restauración de archivos perdidos o borrados más poderosas del momento, y además es gratuita. Es también uno de las más simples que hay en el mercado, gracias a su pre visualización integrada de los archivos que hay que restaurar. El software es capaz de restaurar no sólo archivos borrados de un disco rígido sino también sobre otros soportes como los pendrives, o las tarjetas de memoria. Soporta todos los tipos de formateado de Windows: FATUO, FAT32, NTFS y hasta el nuevo EXFATUO.
DiskDigger puede explorar los discos que han sido formateados por equivocación, los discos que perdieron sus informaciones de estructura y hasta los discos a priori ilegibles porque poseen sectores con error. Para eso, contornea los mecanismos de acceso de Windows y analiza directamente estos soportes.
 DiskDigger encuentra todos tus archivos borrados o perdidos
DiskDigger encuentra todos tus archivos borrados o perdidosDiskDigger no necesita ninguna instalación. Directamente cumple la orden desde donde es almacenado, a través de un doble clic sobre su icono. Es importante porque esto evita destruir informaciones capitales por las escrituras de discos vinculadas a una instalación. Si el archivo que hay que restaurar está sobre un disco rígido, puedes ejecutar DiskDigger desde un pendrive. A la inversa, si usted quieres restaurar un pendrive o una tarjeta de memoria, coloca a DiskDigger directamente sobre el escritorio de Windows, ejecútalo y selecciona las unidades a analizar.
Instrucciones de uso
- Descarga DiskDigger siguiendo el link ubicado al pie de este artículo.
 - Descomprime el archivo y ubica el programa DiskDigger.exe según tus intereses, como te lo indicamos más arriba.
- Descomprime el archivo y ubica el programa DiskDigger.exe según tus intereses, como te lo indicamos más arriba.- Haz un doble clic sobre su icono para ejecutarlo
- El software se presenta bajo la forma de un asistente paso a paso
- El software muestra una lista doble de unidades: la primera lista Physical Media es la lista de los medios físicos (opción práctica, si el disco se volvió ilegible en Windows), la segunda lista Logical Drives enumera los volúmenes (o particiones) detectados por Windows.
- Seleccione la unidad en la cual usted haz borrado o perdido archivos.
- Haz clic en Next
- Elige entonces uno de ambos modos propuestos de análisis:
* Scan fyle system for deleted files ("Análisis del sistema de archivos"), también llamado modo "Dig Deep", es rápido y práctico: reconstituye los nombres de los archivos, funciona con todos los tipos de archivos y necesita sólo algunos segundos. Pero supone que la unidad disco sea verdaderamente legible para Windows.
* Scan disk surface for traces of files ("Análisis de la superficie del disco para reparar los rastros de los archivos"), también denominado modo "Dig Deeper", tiene que utilizarse cuando el primer modo no funciona o cuando el disco es ilegible para Windows. Este método es mucho más largo y no permite recobrar los nombres de los ficheros. Además, la capacidad de recuperación es limitada a los tipos de archivos conocidos por DiskDigger (la inmensa mayoría de los formatos de música, de fotos, de videos y de documentos).
- En la mayoría de los casos, optaremos por el modo DIG DEEP (la primera de las opciones).
- Haz Clic sobre Next
- El software comienza su análisis y muestra, en la sección izquierda de la ventana, los archivos borrados que detecta, a medida que avanza su escaneo. La sección de la derecha sirve para mostrar una visión de conjunto de los archivos. Esta visión de conjunto es textual o gráfica, según el tipo de archivo. Si una imagen no aparece correctamente en la visión de conjunto, es muy probable que no pueda ser restaurada porque una parte de sus datos ya ha sido borrada por las escrituras realizadas sobre los discos.

- En los discos rígidos, la lista de los archivos borrados puede contener varios miles de archivos. Para encontrar un archivo en particular, utiliza la pestaña Search Criteria y escribe al menos un fragmento del nombre del archivo, luego haz clic en Search Deleted Files
- Para restaurar un archivo, haz clic en su nombre en la lista de izquierda (podemos realizar selecciones múltiples manteniendo la tecla [Ctrl] presionada), luego haz clic en el botón Restore Selected Files. El software te preguntará entonces en qué localización debe restaurar el archivo.
DiskDigger: encuentra todos tus archivos borrados o perdidos
DiskDigger en android
Puede cargar los archivos recuperados directamente a Google Drive, Dropbox o enviarlos por correo electrónico. La app permite que guarde los archivos a una carpeta local diferente en su dispositivo.
*Si su dispositivo no está rooteado, la app llevará a cabo un escaneo "limitado" de sus fotos eliminadas buscando en su caché y miniaturas. Sin embargo, con un dispositivo rooteado, la app buscará rastros de las fotos en toda la memoria del dispositivo.
Para ver las instrucciones completas consulte http://diskdigger.org/android
¡Si necesita recuperar otros tipos de archivos además de fotografías, pruebe DiskDigger Pro!

















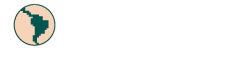



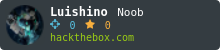


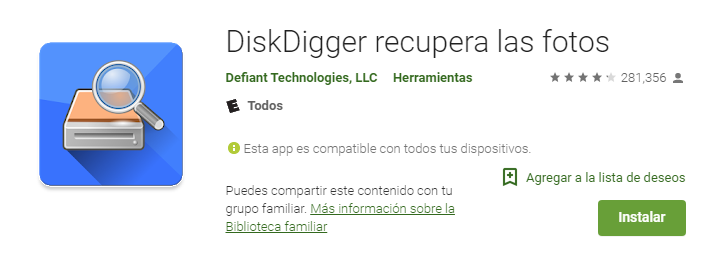
















Comentarios
Publicar un comentario
Comparte tu opinión y únete a la conversación sobre seguridad informática en nuestro blog.